Veja como mudar a aparência do Windows e personalizar seus ícones.

por EDIVALDO BRITO
Para o TechTudo
Embora existam temas para o Windows, eles mudam a aparência do sistema de forma genérica, o que nem sempre deixa o sistema como o usuário quer. Por isso, se você quer personalizar os ícones do sistema individualmente, veja outras opções para mudar o visual do seu sistema operacional.
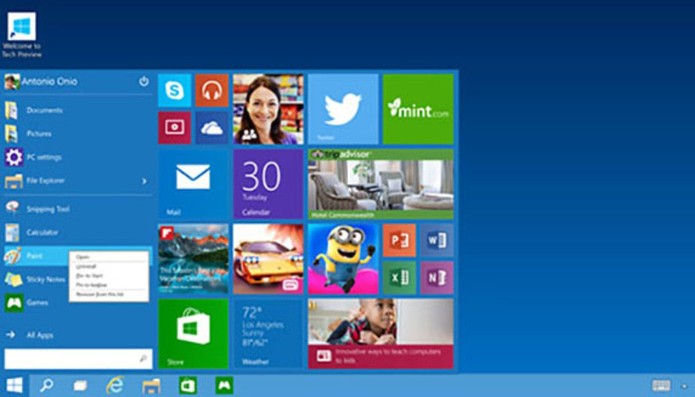 Win-10-telanova (Foto: Divulgação)
Win-10-telanova (Foto: Divulgação)
A ferramenta que será utilizada para personalizar os ícones é a CustomizerGod, um utilitário que permite fazer as alterações em várias áreas importantes do Windows, funcionando nas versões 7 e 8.
A vantagem de usar este recurso é que ele faz alterações sem causar problemas no Windows e ainda permite voltar o ícone ao seu estado original, caso você mude de ideia depois.
Baixando e instalando o CustomizerGod
O programa é fornecido na forma de um utilitário de download, por isso é preciso baixar e executar o aplicativo antes. Veja como fazer:
Passo 1. Se ainda não tiver, baixe o CustomizerGod no TechTudo Downloads;
 Executando o instalador (Foto: Reprodução/Edivaldo Brito)
Executando o instalador (Foto: Reprodução/Edivaldo Brito)
Passo 2. Depois de baixar, execute o instalador;
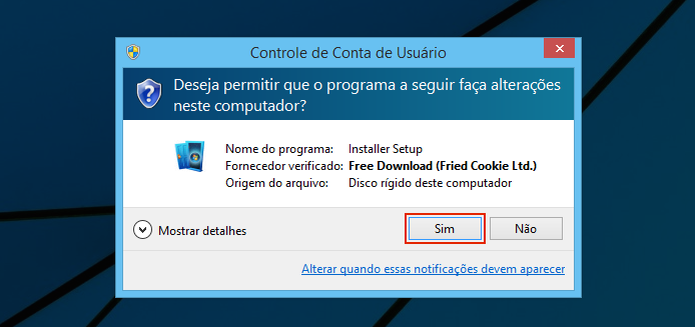 Autorizando a execução do instalador (Foto: Reprodução/Edivaldo Brito)
Autorizando a execução do instalador (Foto: Reprodução/Edivaldo Brito)
Passo 3. Se for necessário, autorize a instalação, entrando com o usuário e a senha de um administrador ou apenas clicando em “Sim”;
Passo 4. Na primeira tela do instalador, clique no botão “Next”;
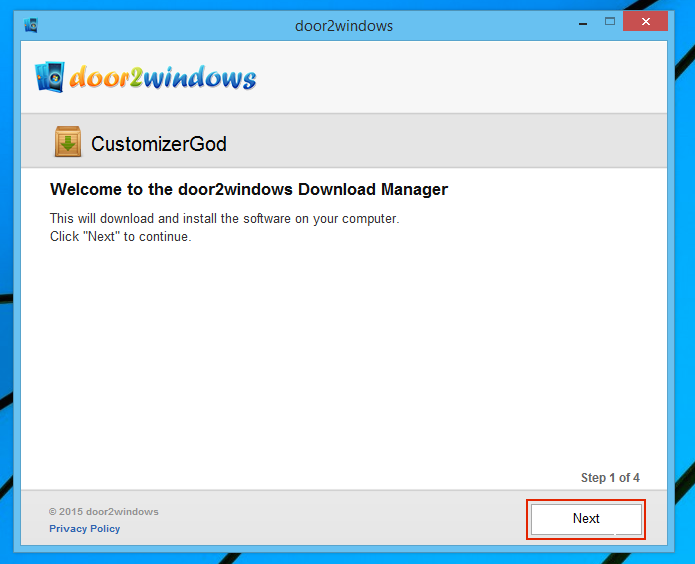 Iniciando o processo de instalação (Foto: Reprodução/Edivaldo Brito)
Iniciando o processo de instalação (Foto: Reprodução/Edivaldo Brito)
Passo 5. Na próxima tela, aguarde o programa finalizar o download e então aperte em “Finish”;
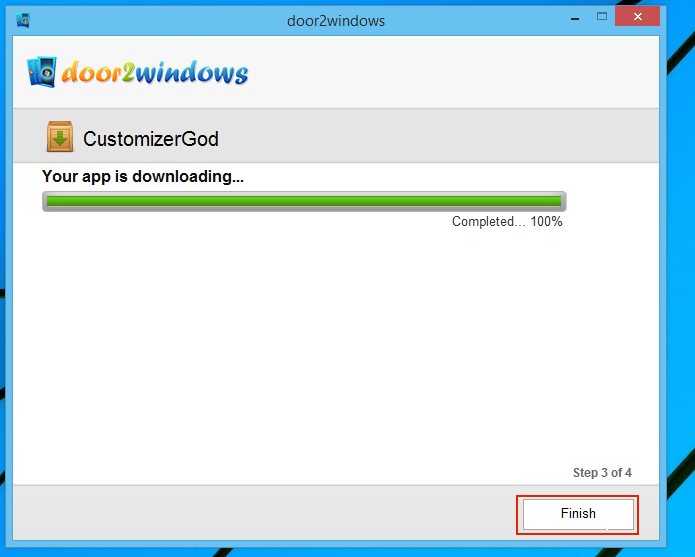 Aguardando o download (Foto: Reprodução/Edivaldo Brito)
Aguardando o download (Foto: Reprodução/Edivaldo Brito)
Passo 6. Na última tela, clique no botão “Open”, para que seja exibida a pasta onde foi salvo o CustomizerGod.
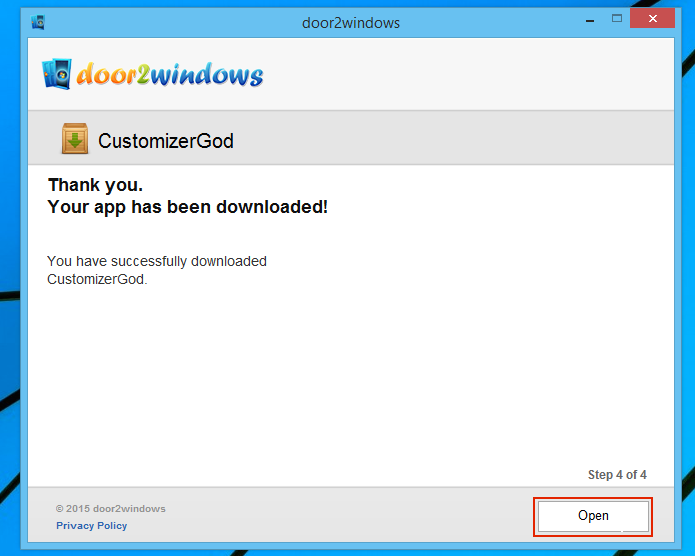 Finalizando a instalação (Foto: Reprodução/Edivaldo Brito)
Finalizando a instalação (Foto: Reprodução/Edivaldo Brito)
saiba mais
<b>Usando o CustomizerGod</b>
Agora que o programa já está no PC, é hora de começar a mudar os ícones. Veja com ele funciona:
Passo 1. Vá para a pasta onde o CustomizerGod foi salvo e execute-o;
Passo 2. Novamente, se for necessário, autorize a instalação entrando com o usuário e senha de um administrador ou apenas clicando em “Sim”;
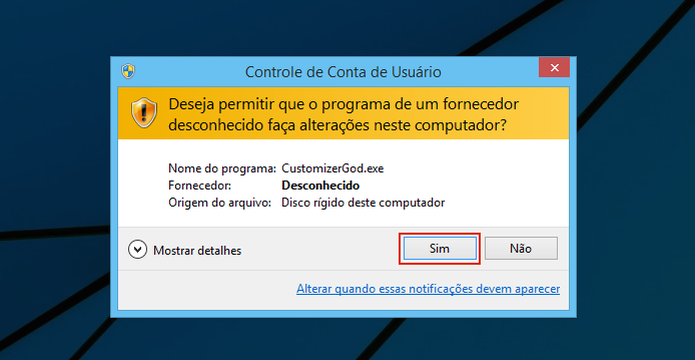 Executando o CustomizerGod (Foto: Reprodução/Edivaldo Brito)
Executando o CustomizerGod (Foto: Reprodução/Edivaldo Brito)
Passo 3. Para alterar um ícone, selecione o item do lado esquerdo e depois clique no subitem que aparece do lado direito da tela. Por fim, clique no botão “Change”;
Passo 4. Na janela que aparece, vá para a pasta onde está a imagem que irá substituir o ícone, clique nela e depois no botão “Abrir”;
Passo 5. Observe que o item selecionado será modificado imediatamente;
Passo 6. Se quiser devolver algum item ao seu estado original, selecione um item do lado esquerdo e depois clique no subitem que aparece no lado direito da tela. Por fim, clique no botão “Restore”;
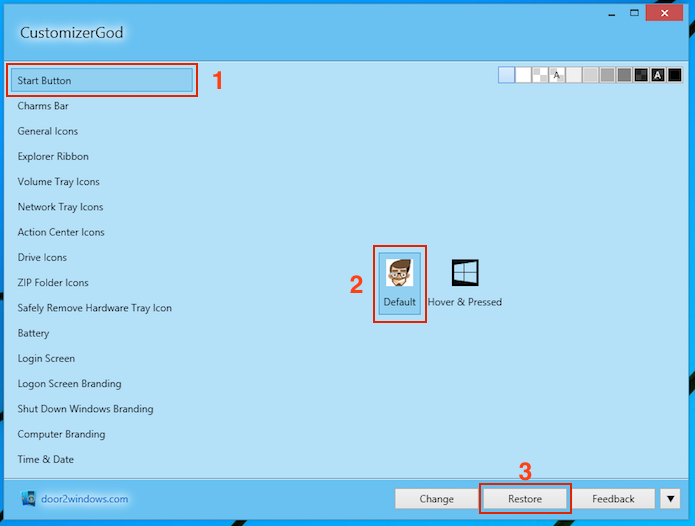 Restaurando o ícone ao seu estado original (Foto: Reprodução/ Edivaldo Brito)
Restaurando o ícone ao seu estado original (Foto: Reprodução/ Edivaldo Brito)
http://www.techtudo.com.br/dicas-e-tutoriais/noticia/2015/02/veja-como-mudar-aparencia-do-windows-e-personalizar-seus-icones.html



Nenhum comentário:
Postar um comentário