O CCleaner, popular aplicativo de limpeza para PCs, foi contaminado por um malware que infectou uma versão do aplicativo para Windows. Os hackers aplicaram um código malicioso na versão 5.33.6162, que foi baixada por mais de 2,3 milhões de usuários entre os dias 15 de agosto e 12 de setembro. O código mal-intencionado tinha como objetivo roubar dados pessoais dos usuários.
Se você usa o software, veja as dicas a seguir e saiba como descobrir se o seu computador foi infectado. O passo a passo mostra como verificar a versão do CCleaner instalada no seu PC e a data de instalação do app, como atualizá-lo e como eliminar a praga.
Em nota ao TechTudo, a empresa informa o seguinte: "O incidente afetou apenas usuários desta versão (5.33.6162) instalada na versão Windows de 32 bits. Esses usuários estão seguros agora, pois a nossa investigação indica que conseguimos desarmar a ameaça antes que ela pudesse causar qualquer dano."
Brasil lidera ranking de ataques na América Latina
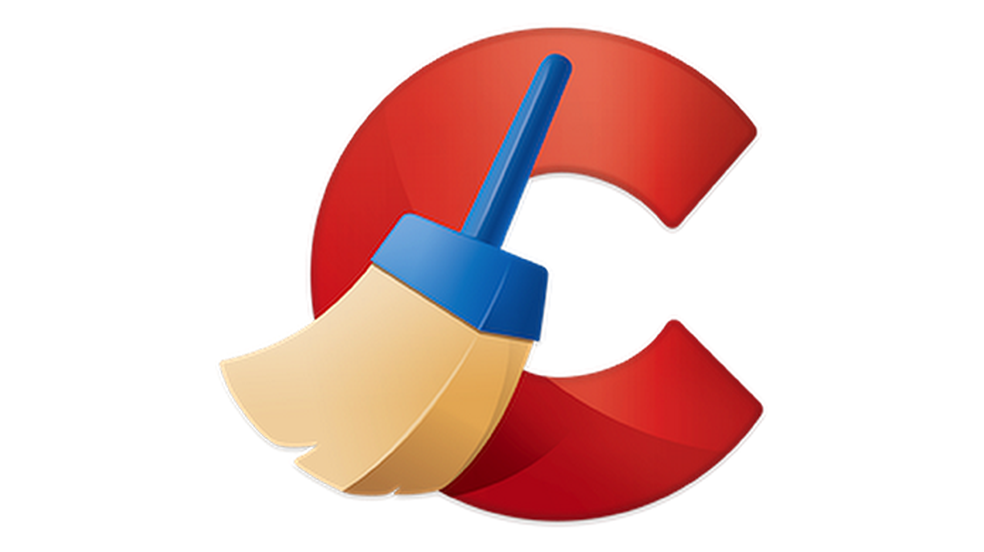
CCleaner foi infectado por hackers (Foto: Divulgação/CCleaner)
Como descobrir a versão do CCleaner e atualizá-lo
A versão comprometida foi a de número 5.33.6162 do CCleaner e a 1.07.3191 do CCleaner Cloud. No caso da versão Cloud, o aplicativo já foi atualizado automaticamente pela Piriform LTD., empresa desenvolvedora do programa. Entretanto, se você usa a versão gratuita do aplicativo, é necessário atualizar manualmente.
Passo 1. Abra o CCleaner e observe o número que aparece logo abaixo do nome do programa. Para verificar se existe atualização disponível, clique em "Check for updates", no canto inferior direito da janela. A versão mais recente é a 5.34.6207;

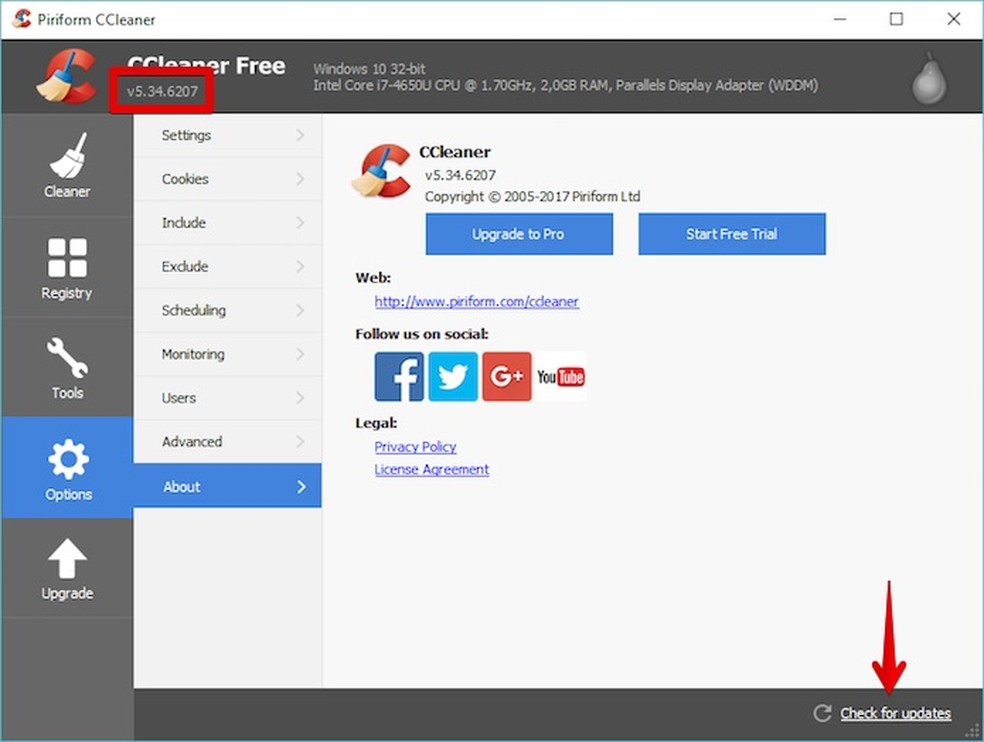
Verificando a versão do CCleaner (Foto: Reprodução/Helito Bijora)
Passo 2. O navegador será aberto e, caso a mensagem "A new version, 5.34.6207 is available to download" seja exibida, o aplicativo está desatualizado. A mensagem "You have the latest version" indica que o CCleaner está atualizado;

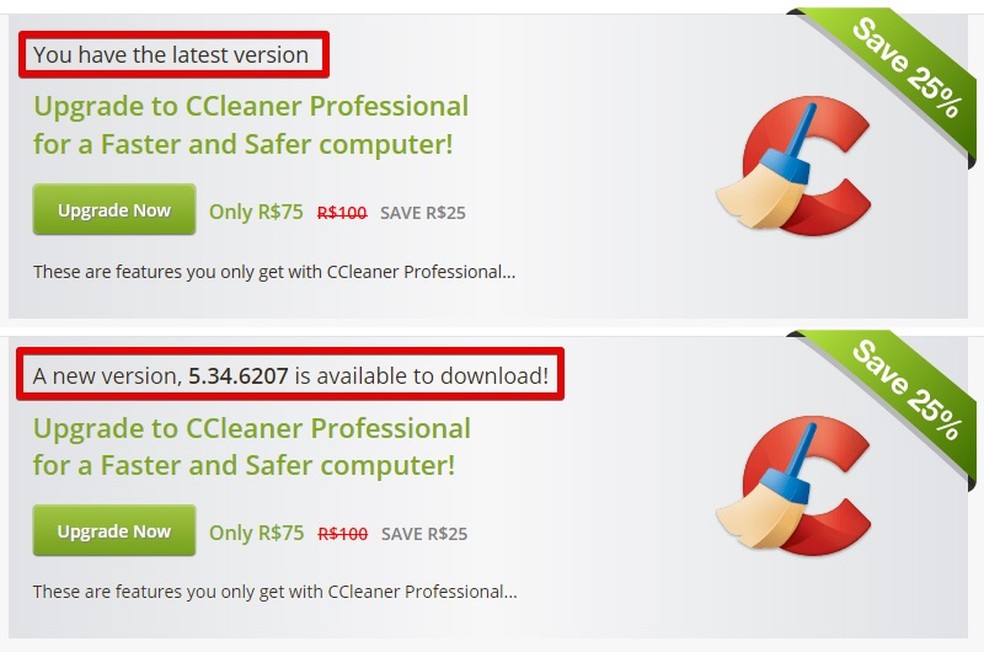
Mensagem, em inglês, informa se o app está atualizado ou não (Foto: Reprodução/Helito Bijora)
Passo 3. Para baixar a última versão, role a página até o fim e clique em "No thanks";
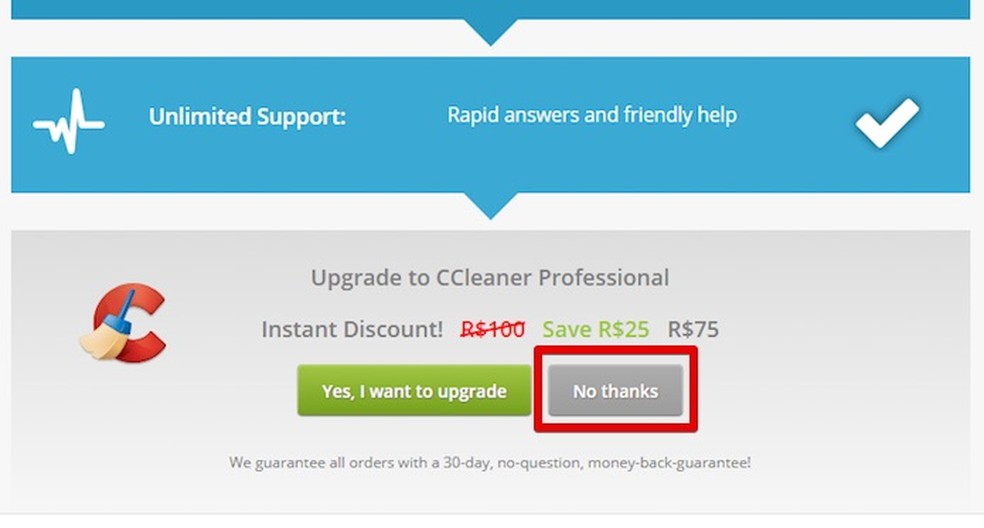
Baixando versão gratuita do CCleaner (Foto: Reprodução/Helito Bijora)
Passo 4. Por fim, na coluna "Free", clique sobre um dos links de download. Quando terminar de baixar, instale a nova versão do CCleaner em seu computador.

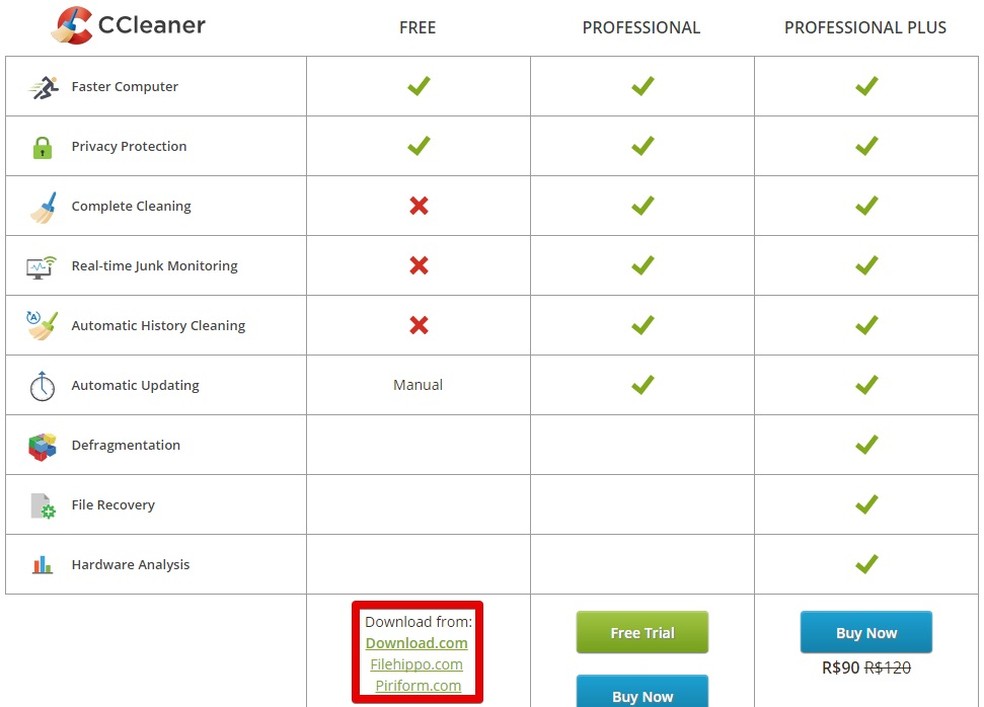
Clique em um dos links para iniciar o download (Foto: Reprodução/Helito Bijora)
Como saber quando o CCleaner foi instalado
Para descobrir se você instalou a versão infectada do CCleaner, basta verificar quando o aplicativo foi instalado em seu PC. A versão contaminada esteve disponível para download do dia 15 de agosto até 12 de setembro. Veja se você instalou o aplicativo nesse período.
Passo 1. Acesse as configurações do Windows e clique em "Apps";

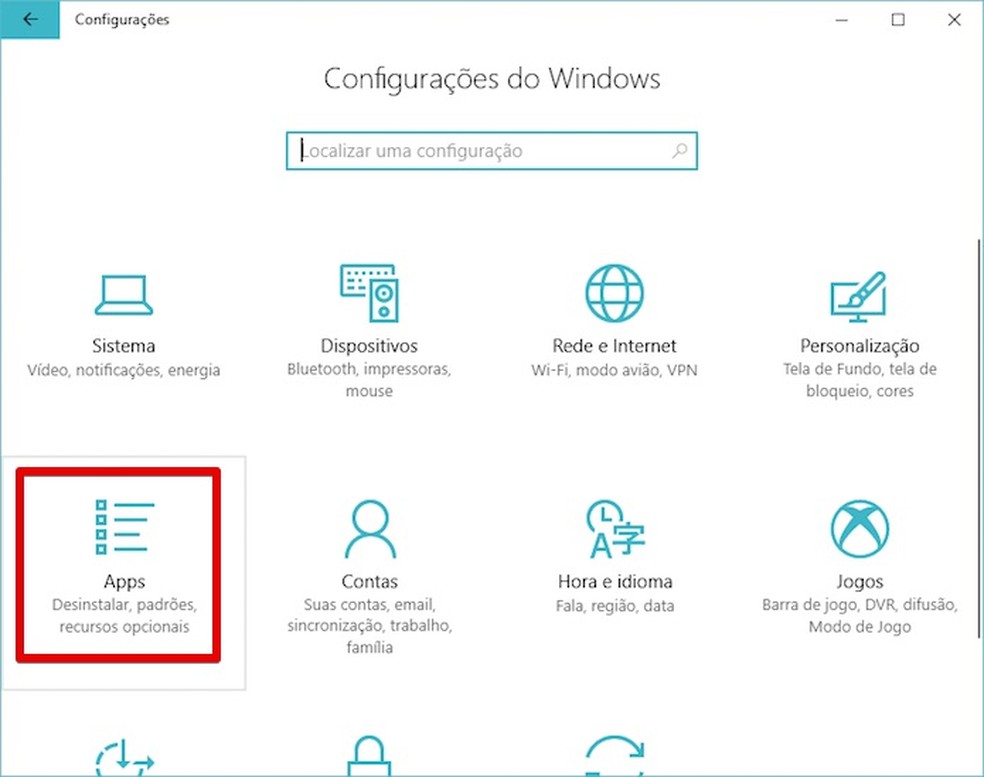
Abra as configurações de apps (Foto: Reprodução/Helito Bijora)
Passo 2. Em "Aplicativos e recursos", localize o CCleaner na lista e clique sobre ele. A versão e data de instalação serão exibidas;
Passo 3. Caso você tenha instalado a versão infectada (5.33.6162) e ainda não tenha atualizado, desinstale o aplicativo do computador e baixe a última versão.

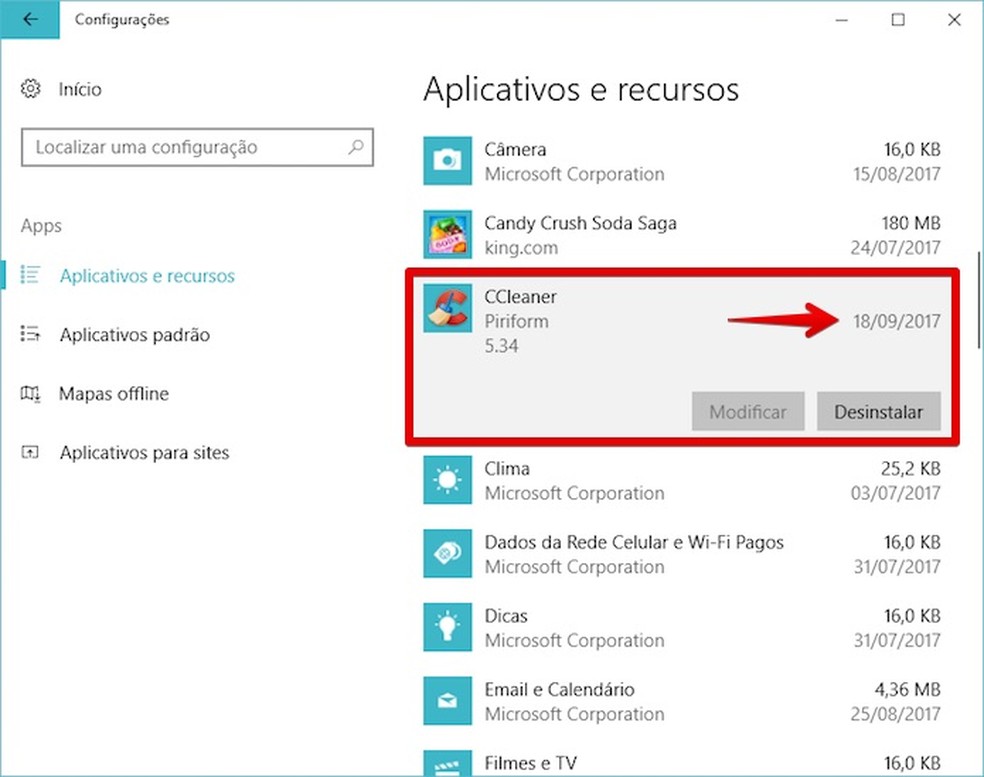
Verificando versão e data de instalação do CCleaner (Foto: Reprodução/Helito Bijora)
Como saber se o seu computador foi infectado
Passo 1. Pressione "Windows + R" para abrir o "Executar" e entre com o comando "regedit" (sem aspas);

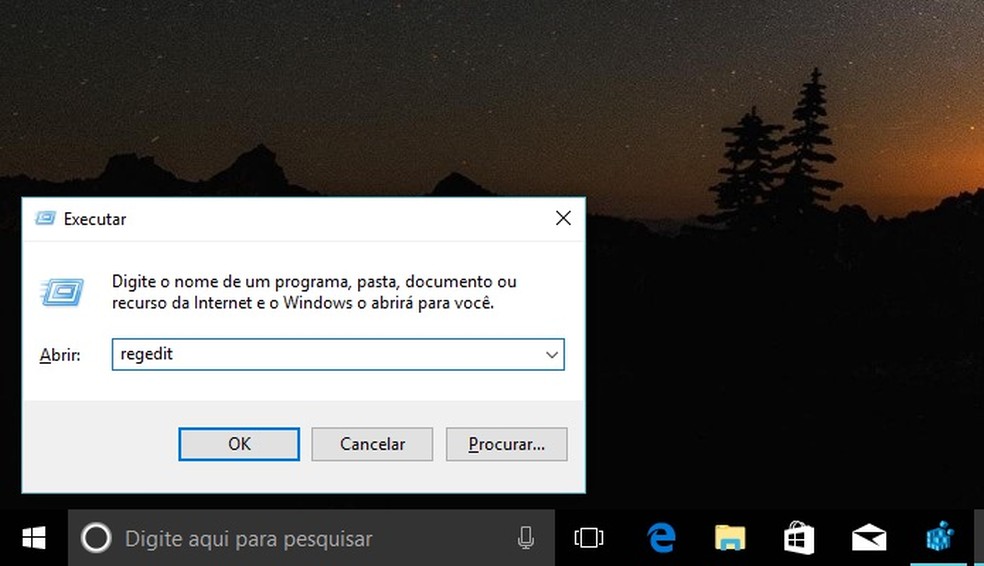
Abra o editor de registro do Windows (Foto: Reprodução/Helito Bijora)
Passo 2. Navegue até "HKEY_LOCAL_MACHINE \ SOFTWARE \ Piriform" e verifique a existência de uma chave chamada "Agomo". Se ela existir, é sinal que o seu PC foi contaminado – neste caso, clique com o botão direito do mouse e a exclua.

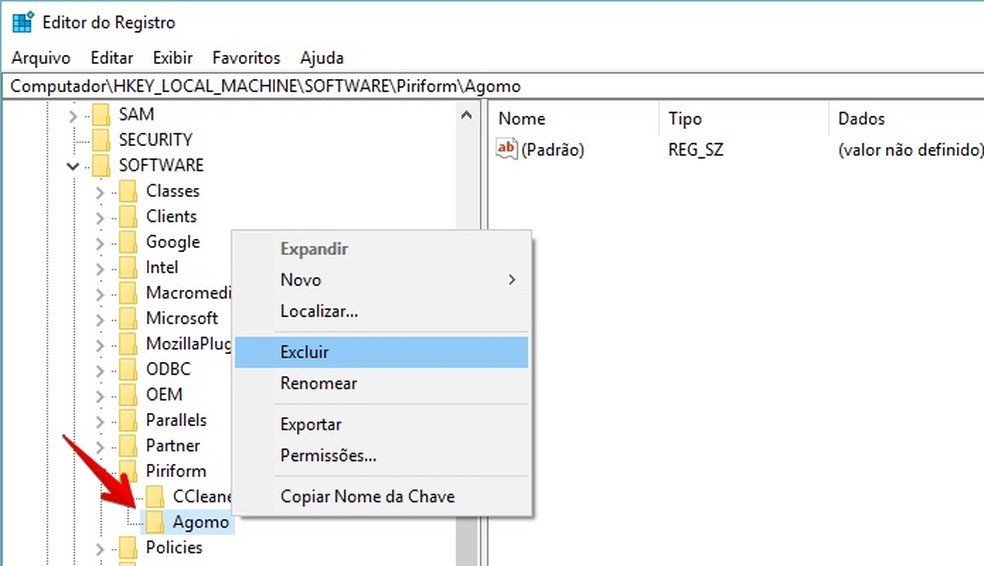
Verificando existência da chave criada pelo malware (Foto: Reprodução/Helito Bijora)
Como remover o malware
Como o código malicioso está injetado no aplicativo, basta atualizá-lo com a última versão — que remove os arquivos da versão anterior — que foi comprometida. Outra dica importante é fazer um checkup completo com o seu antivírus em todo o PC.
Se você usa o software, veja as dicas a seguir e saiba como descobrir se o seu computador foi infectado. O passo a passo mostra como verificar a versão do CCleaner instalada no seu PC e a data de instalação do app, como atualizá-lo e como eliminar a praga.
Em nota ao TechTudo, a empresa informa o seguinte: "O incidente afetou apenas usuários desta versão (5.33.6162) instalada na versão Windows de 32 bits. Esses usuários estão seguros agora, pois a nossa investigação indica que conseguimos desarmar a ameaça antes que ela pudesse causar qualquer dano."
Brasil lidera ranking de ataques na América Latina
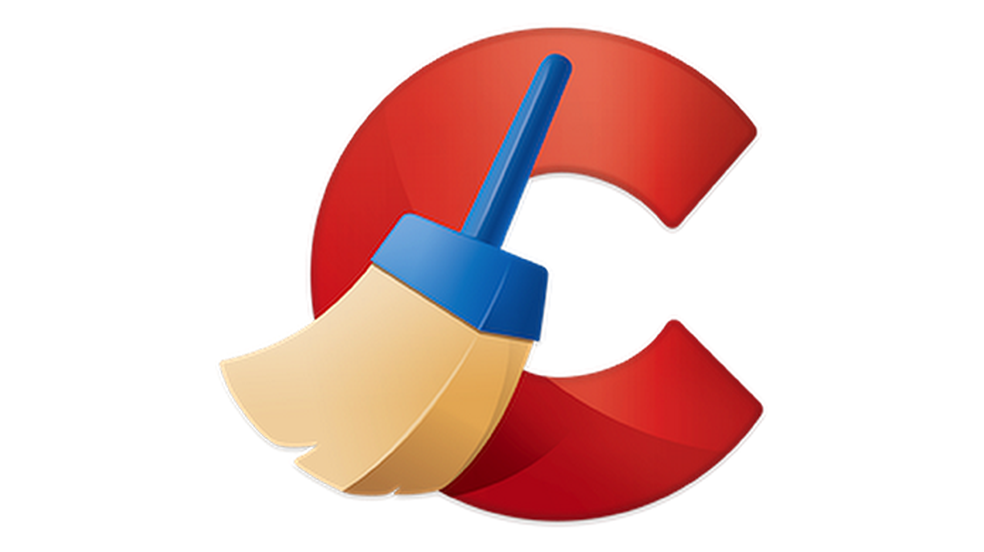
CCleaner foi infectado por hackers (Foto: Divulgação/CCleaner)
Como descobrir a versão do CCleaner e atualizá-lo
A versão comprometida foi a de número 5.33.6162 do CCleaner e a 1.07.3191 do CCleaner Cloud. No caso da versão Cloud, o aplicativo já foi atualizado automaticamente pela Piriform LTD., empresa desenvolvedora do programa. Entretanto, se você usa a versão gratuita do aplicativo, é necessário atualizar manualmente.
Passo 1. Abra o CCleaner e observe o número que aparece logo abaixo do nome do programa. Para verificar se existe atualização disponível, clique em "Check for updates", no canto inferior direito da janela. A versão mais recente é a 5.34.6207;
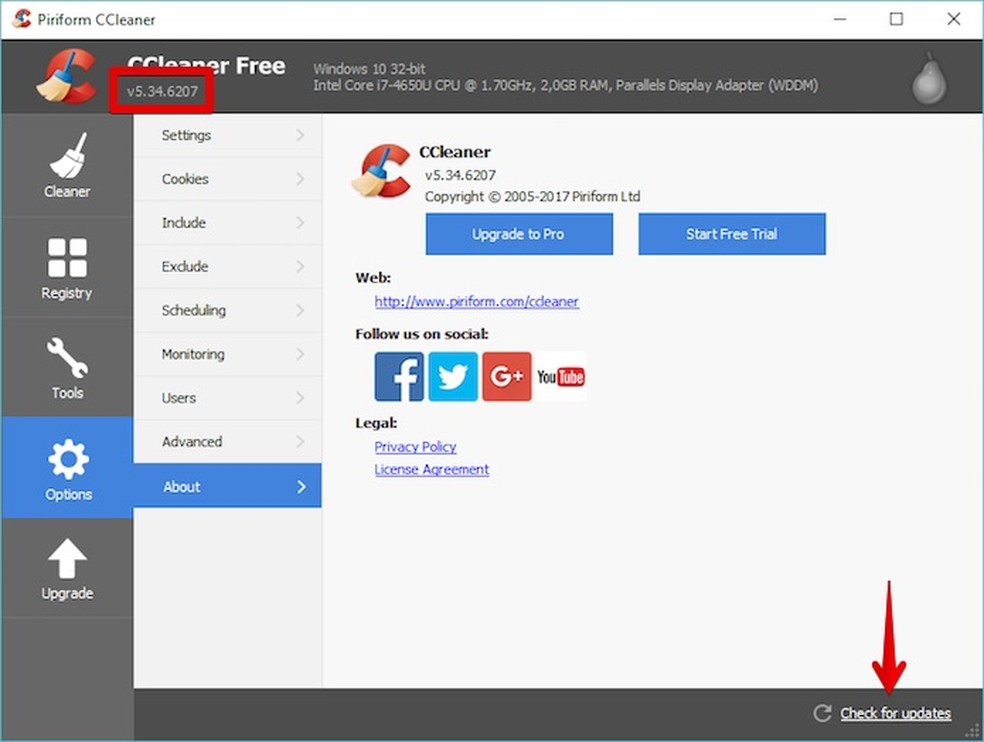
Verificando a versão do CCleaner (Foto: Reprodução/Helito Bijora)
Passo 2. O navegador será aberto e, caso a mensagem "A new version, 5.34.6207 is available to download" seja exibida, o aplicativo está desatualizado. A mensagem "You have the latest version" indica que o CCleaner está atualizado;
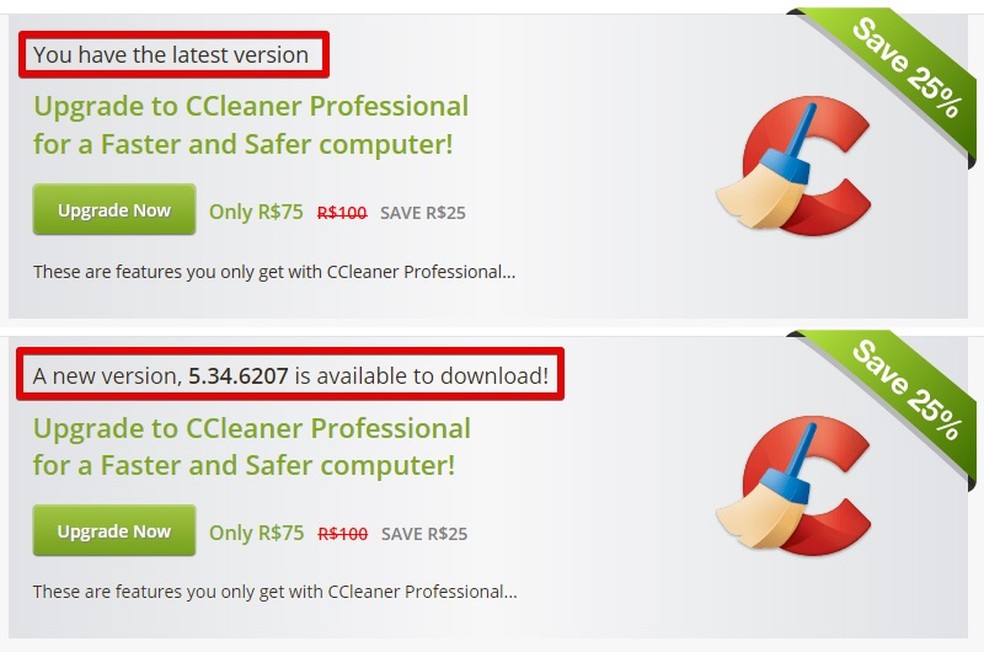
Mensagem, em inglês, informa se o app está atualizado ou não (Foto: Reprodução/Helito Bijora)
Passo 3. Para baixar a última versão, role a página até o fim e clique em "No thanks";
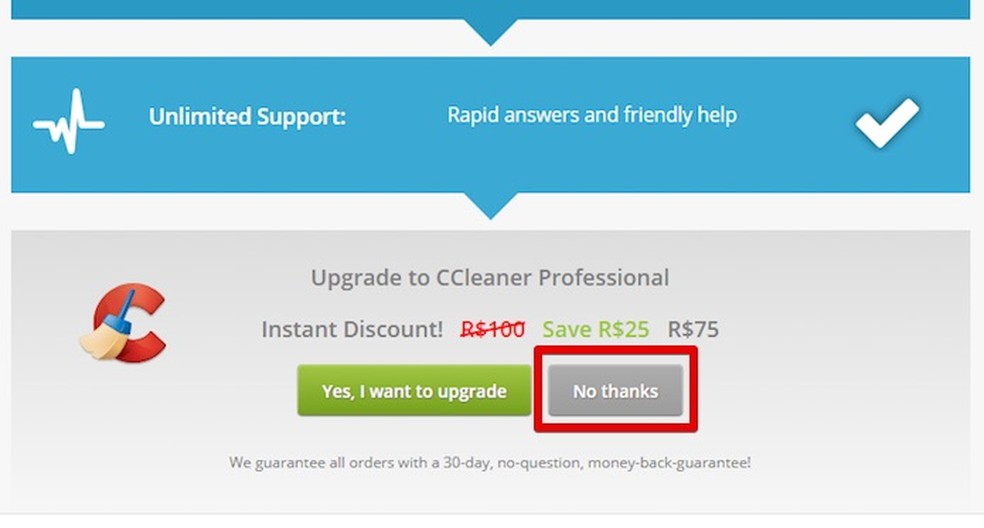
Baixando versão gratuita do CCleaner (Foto: Reprodução/Helito Bijora)
Passo 4. Por fim, na coluna "Free", clique sobre um dos links de download. Quando terminar de baixar, instale a nova versão do CCleaner em seu computador.
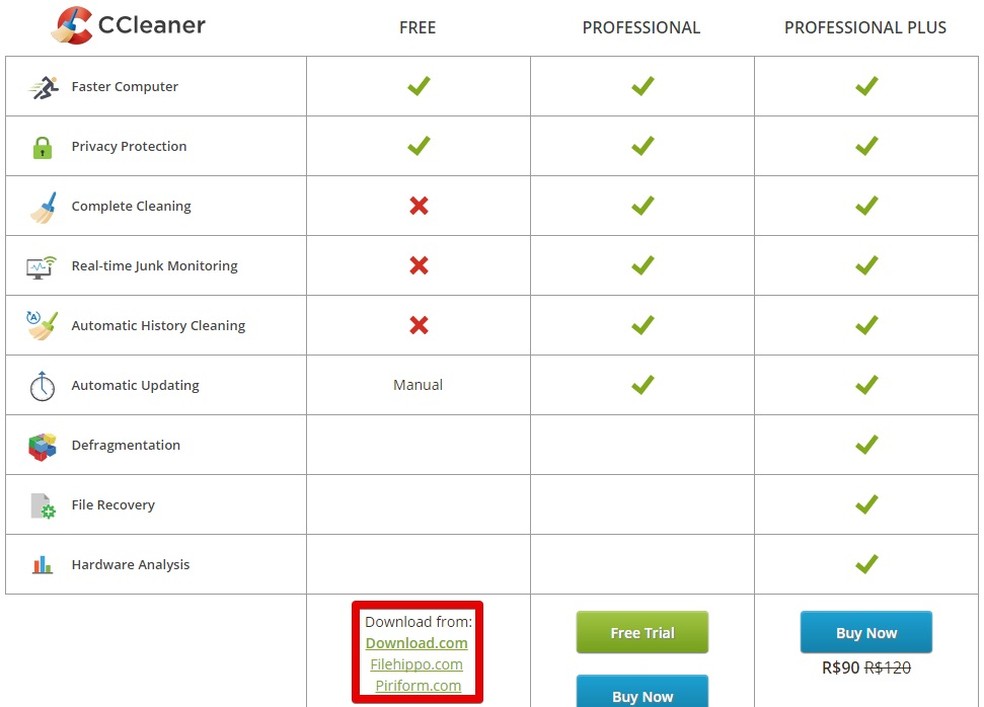
Clique em um dos links para iniciar o download (Foto: Reprodução/Helito Bijora)
Como saber quando o CCleaner foi instalado
Para descobrir se você instalou a versão infectada do CCleaner, basta verificar quando o aplicativo foi instalado em seu PC. A versão contaminada esteve disponível para download do dia 15 de agosto até 12 de setembro. Veja se você instalou o aplicativo nesse período.
Passo 1. Acesse as configurações do Windows e clique em "Apps";
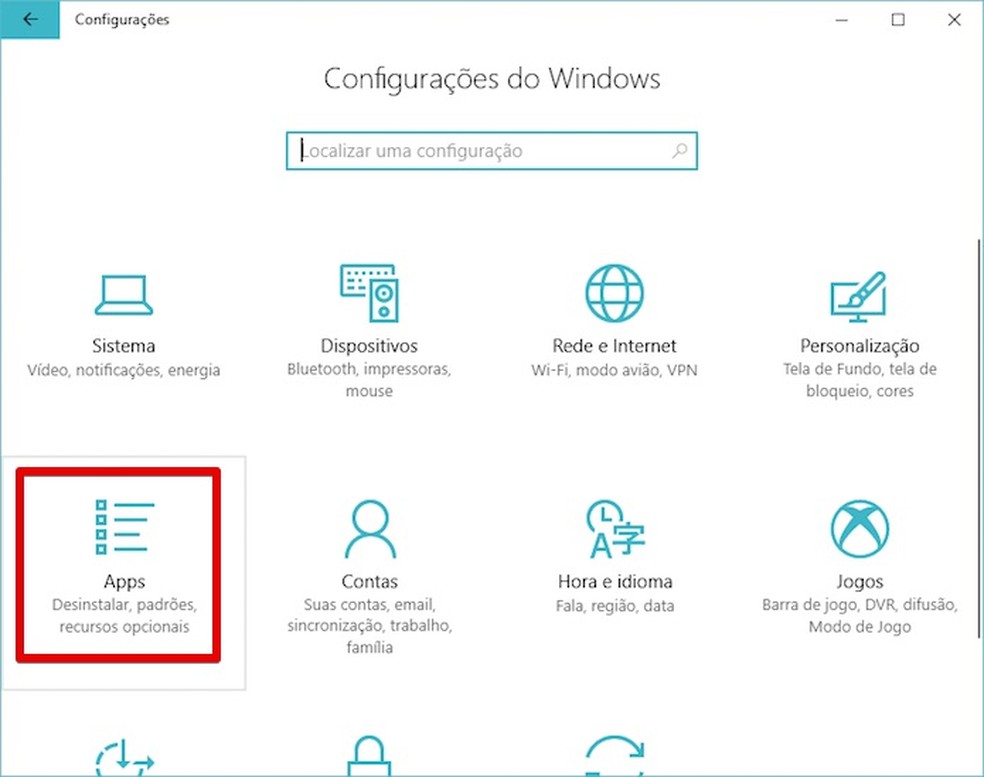
Abra as configurações de apps (Foto: Reprodução/Helito Bijora)
Passo 2. Em "Aplicativos e recursos", localize o CCleaner na lista e clique sobre ele. A versão e data de instalação serão exibidas;
Passo 3. Caso você tenha instalado a versão infectada (5.33.6162) e ainda não tenha atualizado, desinstale o aplicativo do computador e baixe a última versão.
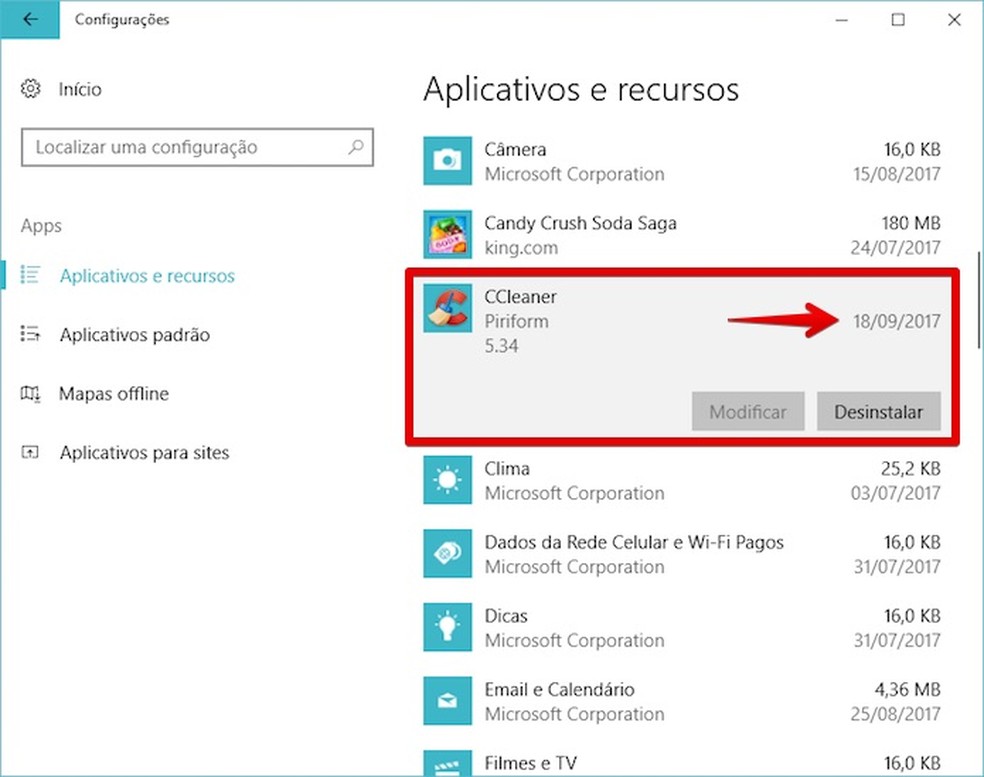
Verificando versão e data de instalação do CCleaner (Foto: Reprodução/Helito Bijora)
Como saber se o seu computador foi infectado
Passo 1. Pressione "Windows + R" para abrir o "Executar" e entre com o comando "regedit" (sem aspas);
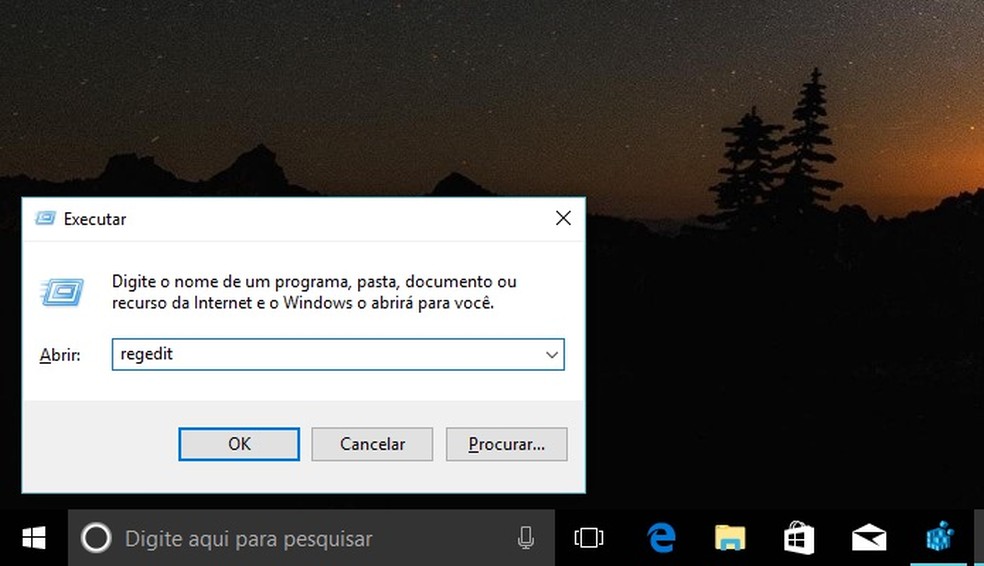
Abra o editor de registro do Windows (Foto: Reprodução/Helito Bijora)
Passo 2. Navegue até "HKEY_LOCAL_MACHINE \ SOFTWARE \ Piriform" e verifique a existência de uma chave chamada "Agomo". Se ela existir, é sinal que o seu PC foi contaminado – neste caso, clique com o botão direito do mouse e a exclua.
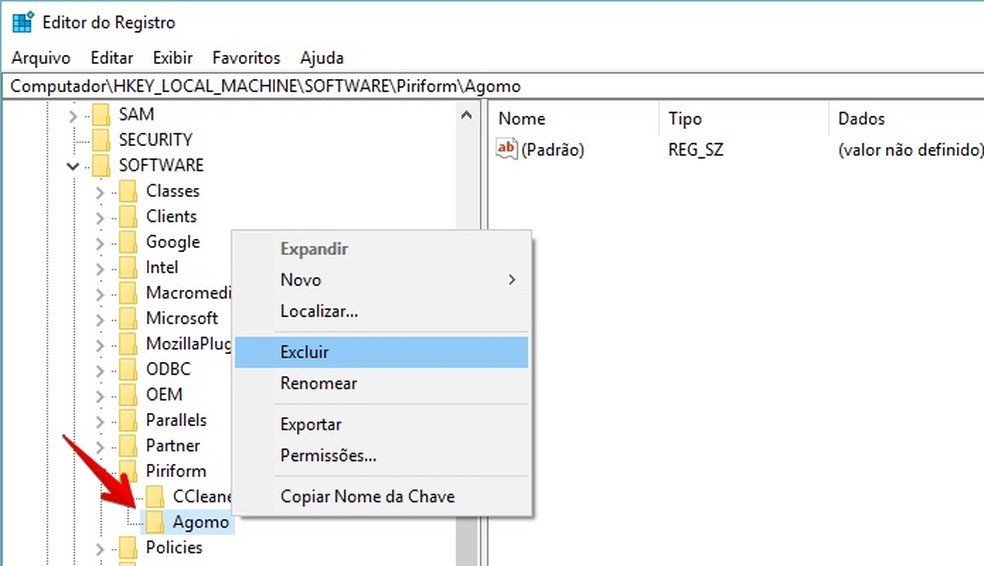
Verificando existência da chave criada pelo malware (Foto: Reprodução/Helito Bijora)
Como remover o malware
Como o código malicioso está injetado no aplicativo, basta atualizá-lo com a última versão — que remove os arquivos da versão anterior — que foi comprometida. Outra dica importante é fazer um checkup completo com o seu antivírus em todo o PC.
https://www.techtudo.com.br/dicas-e-tutoriais/2017/09/como-descobrir-versao-do-ccleaner-e-remover-malware-do-pc-com-windows.ghtml

Nenhum comentário:
Postar um comentário